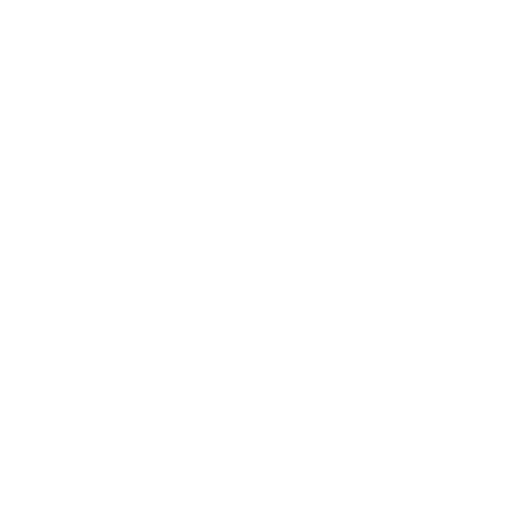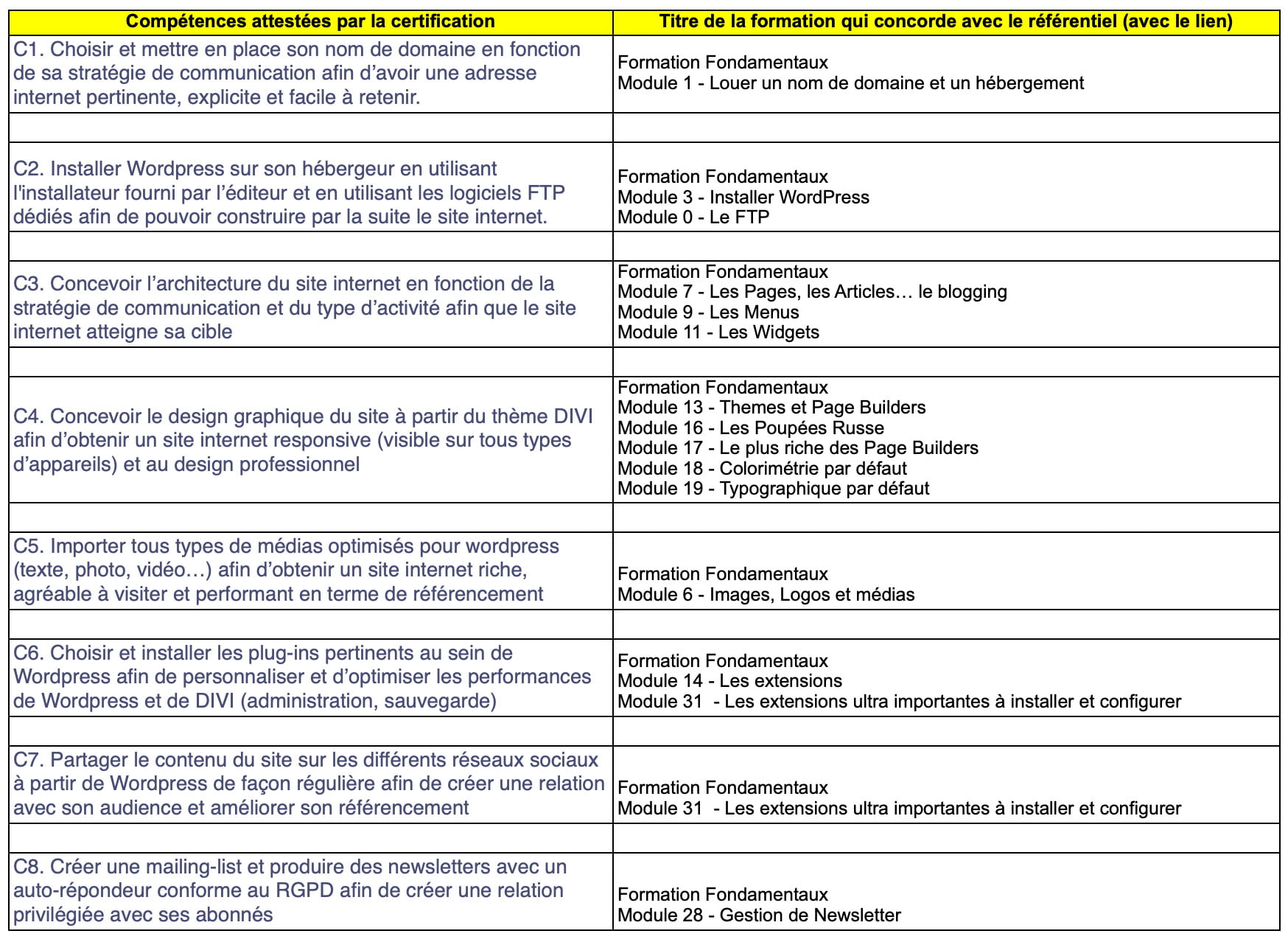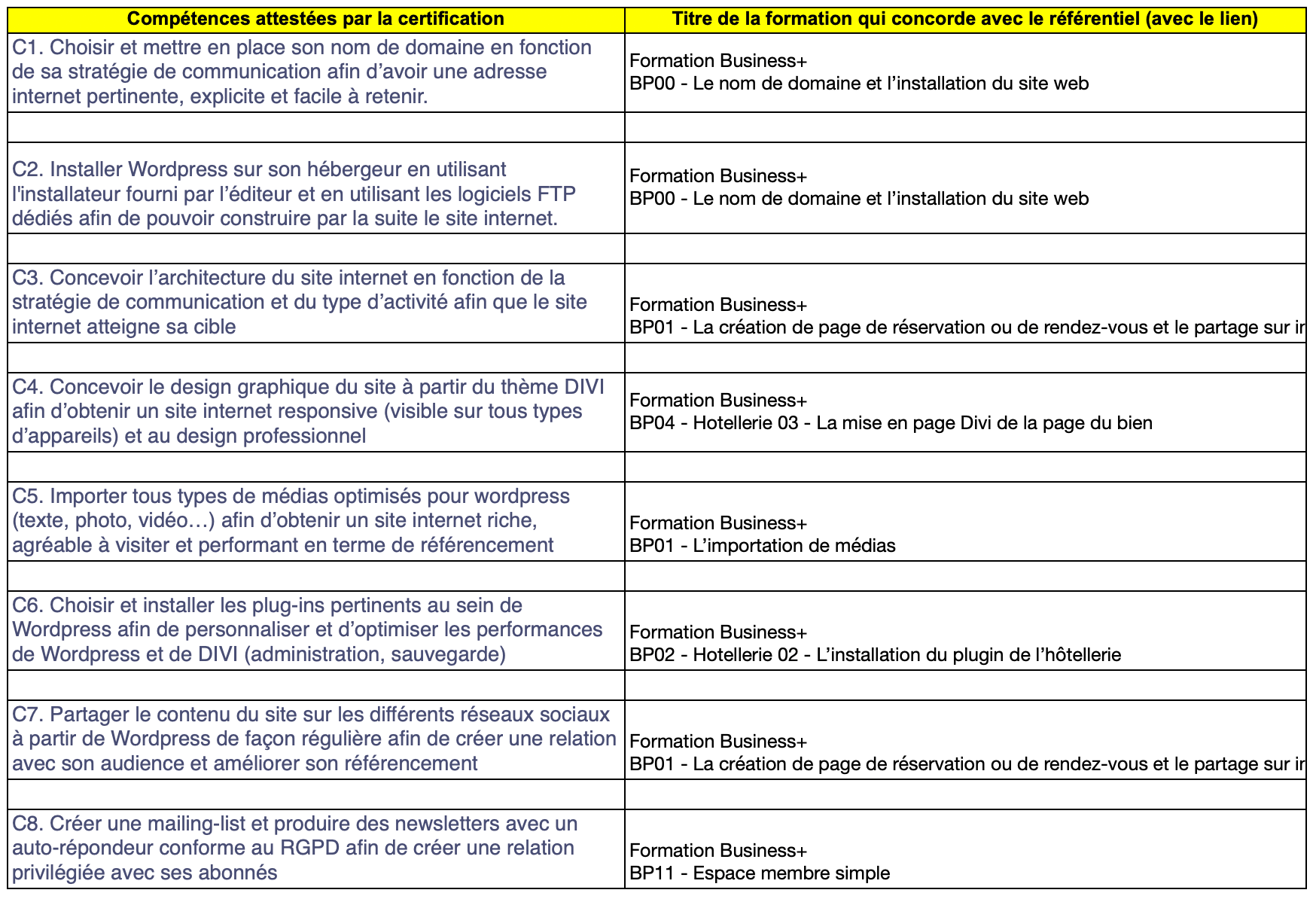Est-il possible d’afficher les erreurs PHP dans WordPress ? Si vous cherchez à comprendre son fonctionnement pour maintenir votre site WordPress en excellente santé, rapide et sécurisé, vous êtes à la bonne place. La surveillance des erreurs PHP est cruciale pour éviter que les performances de votre site ne diminuent et pour réduire sa vulnérabilité face aux pannes et aux attaques de pirates.
Nous explorerons comment le journal des erreurs PHP de WordPress peut devenir un outil indispensable dans le diagnostic et la résolution des problèmes rencontrés sur votre site. De l’activation des journaux d’erreurs à la mise en œuvre de solutions de surveillance PHP complètes, nous vous fournirons les informations et les étapes nécessaires pour gérer efficacement ces erreurs.
Ce guide vous montrera également comment configurer une surveillance PHP afin d’être immédiatement alerté en cas d’erreur sur votre site.
Quelles sont les causes des messages d’erreurs PHP ?
La majorité des avertissements PHP sont souvent causés par des plugins ou des thèmes désuets, en raison des mises à jour fréquentes des fichiers centraux de WordPress qui rendent certains codes incompatibles ou obsolètes. Des incompatibilités entre les plugins ou entre un plugin et le thème actif peuvent également être à l’origine de ces erreurs, exacerbées par l’absence d’une syntaxe de codage standardisée parmi les développeurs. Bien que ces avertissements ne signifient pas que votre site est défectueux, ils peuvent compromettre son aspect professionnel.
Il est recommandé de désactiver les messages d’avertissement jusqu’à ce que le code incriminé soit corrigé, assurant ainsi que votre site maintient une apparence soignée et professionnelle.
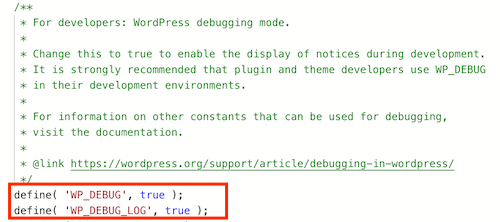
Afficher les codes d’erreurs avec le FTP
Pour activer le mode de débogage dans WordPress et identifier les erreurs PHP, suivez ces étapes optimisées :
- Accès au fichier wp-config.php : utilisez un client FTP ou le gestionnaire de fichiers de votre hébergement pour ouvrir le fichier
wp-config.phpde votre site WordPress. - Activation de WP_DEBUG : modifiez la ligne
define( 'WP_DEBUG', false );endefine( 'WP_DEBUG', true );pour activer le débogage. - Activation de WP_DEBUG_LOG : juste après avoir activé WP_DEBUG, ajoutez
define( 'WP_DEBUG_LOG', true );pour permettre l’enregistrement des erreurs dans un fichier log. - Sauvegarde des modifications : enregistrez vos modifications. Si vous utilisez un client FTP comme FileZilla, confirmez le remplacement du fichier sur votre serveur.
- Vérification des erreurs : visitez votre site avec un navigateur pour générer et enregistrer les erreurs dans le fichier de log.
- Analyse du fichier de log : accédez à
/wp-content/debug.logavec votre client FTP ou gestionnaire de fichiers pour examiner les erreurs enregistrées. Cela vous aidera à identifier les problèmes liés à un plugin, un thème, ou une configuration spécifique.
Important : Une fois le dépannage terminé, n’oubliez pas de désactiver le mode de débogage en remettant WP_DEBUG et WP_DEBUG_LOG sur false. Laisser le mode de débogage activé peut exposer votre site à des risques de sécurité en rendant les messages d’erreur visibles publiquement.
Afficher les erreurs PHP avec le fichier htaccess
Pour activer l’affichage des erreurs PHP via le fichier .htaccess, procédez comme suit :
- Activer l’affichage des erreurs : ajoutez
php_flag display_errors Onà votre fichier.htaccesspour permettre l’affichage des erreurs PHP sur votre site. - Configurer le niveau d’erreurs : insérez
php_value error_reporting E_ALLpour définir le niveau des erreurs à signaler, ce qui inclut toutes les erreurs et les avertissements.
Ces configurations garantissent que toutes les erreurs PHP seront visibles, facilitant ainsi leur diagnostic et leur résolution.
Note importante : L’ajout de ces directives dans le fichier .htaccess est spécifiquement adapté aux serveurs utilisant Apache avec le module mod_php. Si votre serveur utilise Nginx, IIS, ou tout autre serveur non compatible avec cette méthode, vous devrez opter pour d’autres approches. Pour ces environnements, la modification du fichier php.ini ou l’application des fonctions PHP ini_set() et error_reporting() directement dans vos scripts PHP constitue une alternative viable pour gérer l’affichage des erreurs.
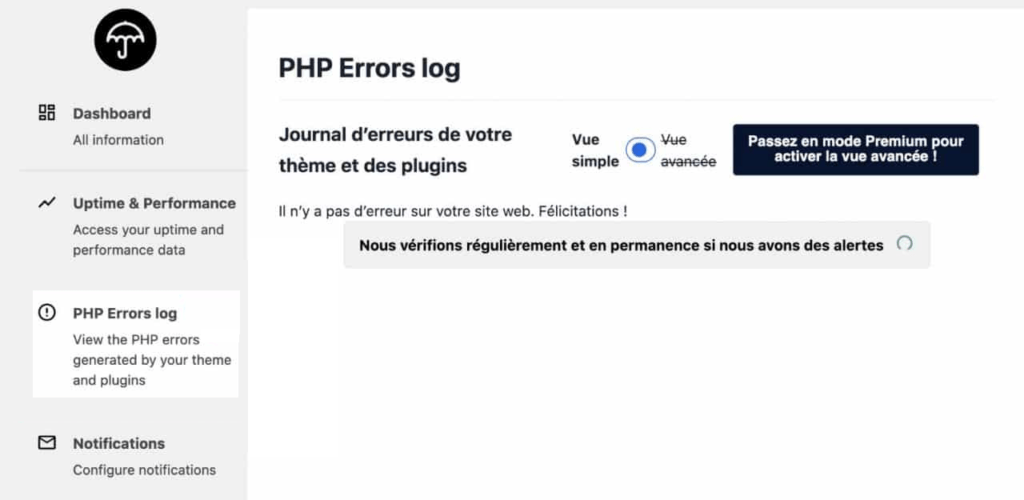
Afficher les erreurs PHP avec WP Umbrella
WP Umbrella se révèle être un outil incontournable pour la détection et la gestion des erreurs PHP sur votre site WordPress, causées par divers facteurs tels que des conflits entre extensions ou une version de PHP obsolète. Cet outil effectue une analyse approfondie de vos extensions et thèmes, identifiant les erreurs PHP et les regroupant sous l’onglet « Problèmes PHP ». WP Umbrella souligne spécifiquement le type d’erreur, le fichier et la ligne affectés, ainsi que les messages d’erreur, fournissant aux développeurs des détails cruciaux pour les corrections nécessaires avant la publication d’un site.
Destiné principalement aux développeurs, WP Umbrella est un atout pour la détection précoce des problèmes, assurant une mise en ligne fluide. Il propose également une notification en temps réel via Slack ou e-mail dès qu’une erreur est identifiée, facilitant une intervention rapide pour maintenir la performance et la sécurité du site.
En complément de la surveillance des erreurs, WP Umbrella intègre WPSitter pour la maintenance continue du site, prenant en charge l’entretien, la sécurité, la résolution de bugs, et l’optimisation de votre site WordPress. L’onglet « Mises à jour » de WP Umbrella simplifie le suivi et l’application des mises à jour pour WordPress, les extensions, et les thèmes, permettant des mises à jour individuelles ou en masse. En cas d’incident lors d’une mise à jour, WP Umbrella est équipé pour restaurer la version précédente, garantissant ainsi la disponibilité constante de votre site.
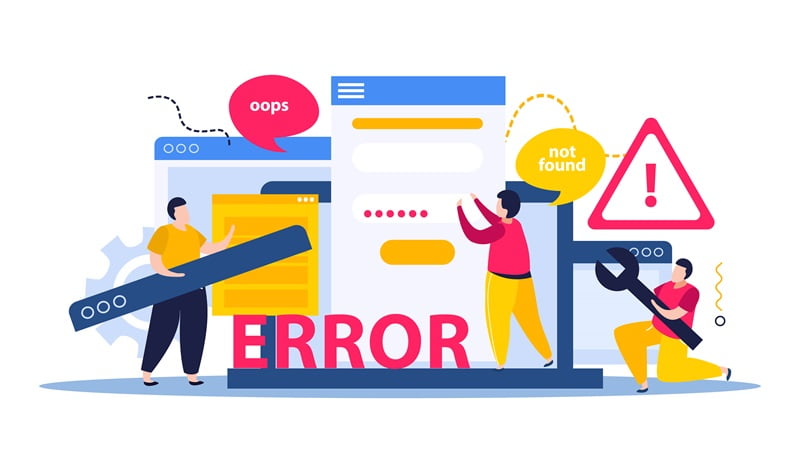
Erreurs PHP : comment les réparer ?
Réparer les erreurs PHP révélées par le journal des erreurs de WordPress peut s’avérer délicat, car il n’y a pas de solution unique applicable à tous les problèmes. Néanmoins, une approche méthodique et informée peut vous aider à naviguer à travers ces défis. Voici comment améliorer et aborder la réparation des erreurs PHP :
1. Analyse de l’erreur
Commencez par lire le message d’erreur dans le journal des erreurs de WordPress pour identifier le type d’erreur (par exemple, Fatal error, Warning, Notice) et sa localisation (fichier et ligne concernés). Essayez de comprendre dans quel contexte l’erreur se produit. Est-ce lors de l’exécution d’une tâche spécifique, comme l’activation d’un plugin, ou est-ce aléatoire ? Cela peut vous aider à cibler la cause.
2. Identification de la source
- Désactivation des plugins et thèmes : si vous suspectez un plugin ou un thème (comme DIVI), désactivez-le temporairement pour voir si l’erreur persiste. Procédez par élimination en désactivant un par un pour identifier le coupable.
- Support technique : une fois le plugin ou le thème responsable identifié, consultez les forums de support, les FAQ, ou contactez directement l’équipe de support pour obtenir de l’aide ou une solution.
3. Consultation de la documentation PHP
Utilisez les termes exacts de l’erreur pour rechercher dans la documentation officielle de PHP. Souvent, vous trouverez des explications détaillées sur l’erreur et comment la résoudre. Les forums de développeurs PHP, comme Stack Overflow, peuvent aussi être une excellente source d’informations et de solutions proposées par la communauté.
4. Annulation des mises à jour récentes
Si vous avez une sauvegarde récente de votre site avant l’apparition de l’erreur, envisagez de restaurer cette version. Cela peut être une solution temporaire en attendant une mise à jour corrective. Avant de revenir à une version antérieure sur votre site en production, testez les changements dans un environnement local pour éviter d’autres problèmes.
5. Conseils supplémentaires
Sauvegardes régulières
La pierre angulaire d’un site web sécurisé réside dans la capacité à revenir rapidement à un état fonctionnel après un incident. Effectuez des sauvegardes complètes de votre site (fichiers et base de données) sur une base régulière, idéalement de manière automatisée. Ces sauvegardes devraient être stockées dans un emplacement sûr et accessible, distinct de votre serveur de production. En cas d’erreur critique, vous aurez ainsi la possibilité de restaurer votre site à un état antérieur sans perdre de données significatives.
Environnement de staging
Avant d’introduire des modifications majeures dans l’environnement de production de votre site, testez-les dans un environnement de staging. Cet environnement est une copie exacte de votre site en production, où vous pouvez appliquer des mises à jour, installer de nouveaux plugins ou thèmes, et faire des changements de configuration sans risquer d’affecter votre site live. Cela vous permet d’identifier et de résoudre les éventuelles erreurs dans un cadre contrôlé, minimisant les temps d’arrêt et les impacts négatifs sur l’expérience utilisateur.
Suivi des modifications
Maintenir une documentation claire de toutes les modifications apportées à votre site est essentiel pour le dépannage et la maintenance. Que ce soit pour une simple mise à jour de plugin ou une refonte complète du thème, notez ce qui a été changé, quand et pourquoi. Ce journal des modifications facilite l’identification de la source potentielle d’erreurs nouvelles ou récurrentes, et accélère le processus de résolution.
Autres questions sur le mode de débogage dans WordPress
Qu’est-ce que le mode de débogage dans WordPress ?
Le mode de débogage dans WordPress est une fonctionnalité qui permet d’afficher les erreurs, les avertissements et les notifications PHP sur votre site, facilitant ainsi l’identification et la correction des problèmes de code. Il est activé en modifiant le fichier wp-config.php de votre installation WordPress.
Est-il sûr de laisser le mode de débogage activé ?
Il n’est pas recommandé de laisser le mode de débogage activé sur un site en production car cela peut exposer des informations sensibles aux visiteurs de votre site. Utilisez-le uniquement en développement ou pour le dépannage, et désactivez-le une fois les problèmes résolus.
Que faire si des erreurs apparaissent après l’activation du mode de débogage ?
Si des erreurs apparaissent, notez le message d’erreur, le fichier concerné et la ligne mentionnée. Recherchez ensuite la cause de l’erreur, qui peut être due à un thème, un plugin, ou un code personnalisé mal formé, et procédez à la correction.
Y a-t-il d’autres constantes de débogage que je peux utiliser ?
Oui, WordPress offre plusieurs constantes de débogage pour aider au développement et au dépannage, telles que WP_DEBUG_LOG, WP_DEBUG_DISPLAY, et SCRIPT_DEBUG, chacune offrant des fonctionnalités spécifiques pour enregistrer les erreurs, contrôler leur affichage, ou utiliser des scripts non minifiés.
Que faire si je ne me sens pas à l’aise avec le débogage ?
Si le débogage vous semble complexe ou si vous rencontrez des difficultés, il est conseillé de consulter un développeur WordPress professionnel ou le support technique des plugins ou thèmes concernés pour obtenir de l’aide.
Le mode de débogage peut-il ralentir mon site ?
Activer le mode de débogage peut légèrement affecter les performances de votre site en raison du traitement supplémentaire nécessaire pour enregistrer ou afficher les erreurs. Cependant, cet impact est généralement minime et ne devrait pas être un souci durant le développement ou le dépannage temporaire..